简介: 这篇文章详细地解释了什么是视频比例,并展示了更改视频比例的详细步骤。阅读本文,你会发现更改视频比例再简单不过了。
目录
什么是视频比例?
视频比例,也称为纵横比,指的是视频宽度和高度之间的比例关系。假设一个视频宽16英寸、高9英寸,那么视频比例(宽高比)就是16:9。同样,宽8英寸、高4.5英寸的视频的比例也是16:9。
有一点必须要申明。宽高比并不代表实际的宽度和高度。也就是说,16:9 的视频并不一定意味着像素大小是 16*9。这样的视频会太小。
您可能喜欢的16:9 视频模板

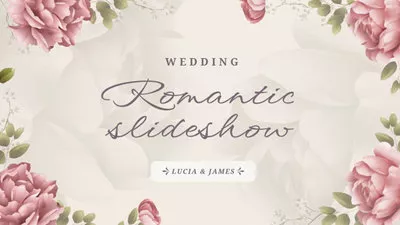
相关阅读: 如何在Instagram 帖子上添加音乐
常见视频比例介绍
不同的影片比例适合不同的设备和场合。下面介绍几种常用的影片宽高比,以及它们的使用场景。
21:9 视频专为电影、超宽屏和超宽屏而设计。除了专业的电影导演,很少有人制作 21:9 的影片。 21:9 影片的像素大小为 2560*1080、3440*1440 和 5120*2160。
16:9 的影片比 21:9 的影片更常见。你每天看到的影片中,近 60% 是 16:9 的影片。 Instagram、YouTube、DVD 影片都是 16:9 的。 16:9 影片的解析度有很多,从 480*320 到 7680*4320 不等。
4:3,也称为“学术格式”,适用于 1950 年代之前制作的电影。现在,很少使用这种影片宽高比。
1:1 影片也称为方形影片。此类影片通常为 720*720 或 480*480。它们通常出现在 Instagram 和 YouTube 上。
9:16 影片,即垂直影片,随着Instagram和TikTok的普及,正在所有移动设备上大行其道。
如何更改视频比例
宽高比不正确的视频可能会给观众画面过于拉伸的感觉。为了解决宽高比错误导致的问题,本部分我们将向您展示四种轻松更改视频宽高比的方法。请选择最简单的方法并且跟着一起操作吧!。
如何用iMovie更改视频比例
iMovie 是 Apple 用户最便捷的视频编辑工具。然而,它因不支持 9:16 的视频而备受诟病。虽然这款 Apple 内置的视频编辑软件仍然不支持原生的竖屏视频,但有一个隐藏的解决方法可以帮助您更改视频的宽高比。快来看看吧!
在手机端更改视频比例
无论您使用的是 iPhone 还是 Android 设备,都可以直接在相册应用中转换视频宽高比。这里我们将以 Android 设备为例,向您展示操作方法。请注意,iPhone 上的详细步骤可能会有所不同,但整体来说所有的选项都类似。
在线调整视频比例
FlexClip 在调整视频宽高比方面非常方便。它提供基于浏览器的便捷功能。无需安装,即可在 5 种常用视频宽高比之间进行切换。
FlexClip 真正与众不同之处在于它的编辑功能。更改视频宽高比可能会留下令人厌烦的黑边。FlexClip 可以用你喜欢的背景颜色填充黑边。
现在,点击“创建视频”按钮,一起开始快乐的视频编辑之旅吧!FlexClip 还提供了许多不同宽高比的精美模板。快来查看吧!
前往“媒体”版块,点击“本地文件”图标,选择要更改宽高比的视频。拖放操作也行。应用到时间线。
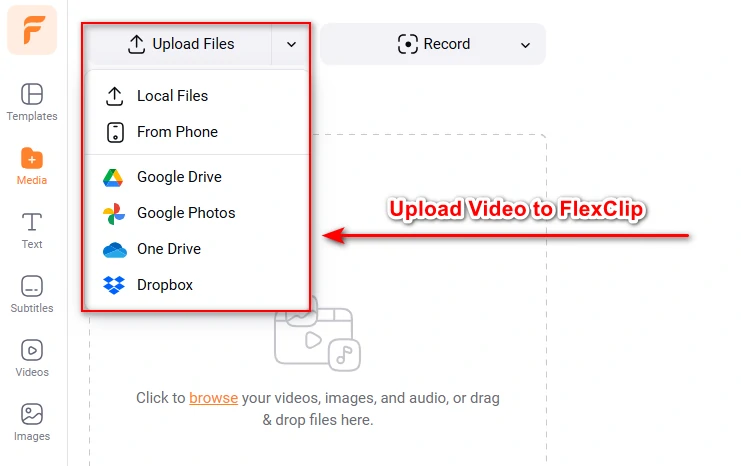
上传至FlexClip
在左上角,选择合适的宽高比。您可以选择 16:9、9:16、1:1、4:5、21:9。
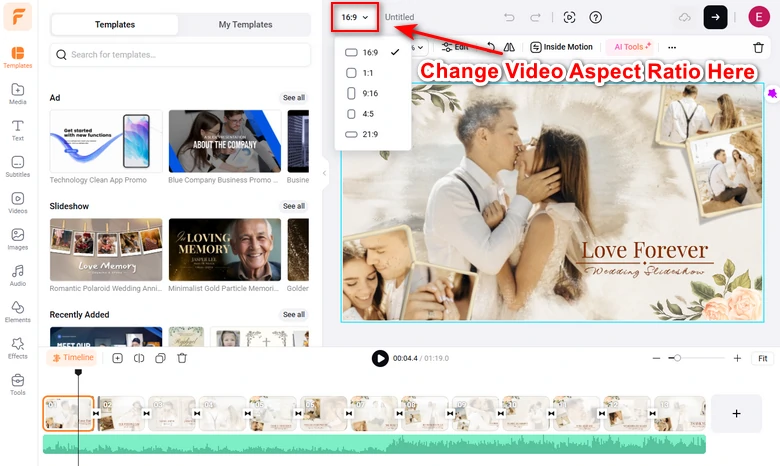
用FlexClip更改视频宽高比
在预览窗口拖动视频,确保重要信息不被裁剪掉。如有必要,可以使用颜色选择器工具填充因宽高比转换而产生的黑条,并拖动元素来重塑画面。您还可以尝试其他视频编辑工具,例如滤镜、翻转、视频背景去除等。
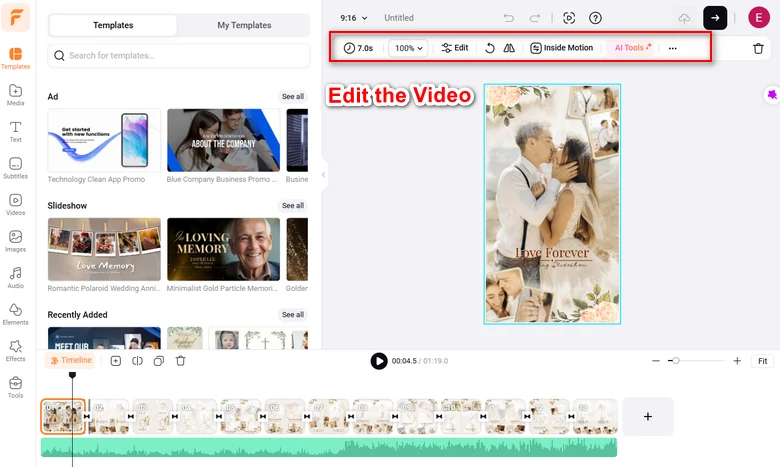
编辑视频
继续编辑或将视频保存到桌面。您也可以将视频发布到社交媒体或通过短链接分享。
视频宽高比自动重构
自动重构工具运用先进的人工智能技术,追踪视频中的关键移动物体。更改视频宽高比时,它会自动将画面居中或平移,确保视频主题不会被裁剪掉。
我们推荐使用 CapCut,因为它易于使用,并且支持多平台。不过,视频重构是其高级功能之一。您需要每月 7.99 美元订阅 Capcut 才能使用此工具。
如何用CapCut做视频重构
The Bottom Line
以上就是关于更改视频宽高比的四种方法的全部内容。如果您觉得这篇文章对您有帮助,请记得分享,让其他人也能从中受益。


