iMovieでは、ビデオプロジェクトにアニメーションタイトルを追加できます。タイトルを追加した後、テキストを編集したり、色、サイズ、フォントを変更したりすることでビデオを調整できます。しかし、多くの人々がiMovieでタイトルを移動したり、テキストを再配置したりできないと意識しました。
残念ながら、特にMac版のiMovieでは、他の動画編集ソフトウェアと同様に自由にテキストを移動することはできません。
しかし心配はいりません!ここでは、iMovieで任意のテキストオーバーレイを移動できるいくつかの方法を紹介します。Mac、iPhone、またはiPadを使う場合、以下のチュートリアルを従って、iMovieプロジェクト内でテキストを移動し、タイトルを再配置しましょう。
目次:
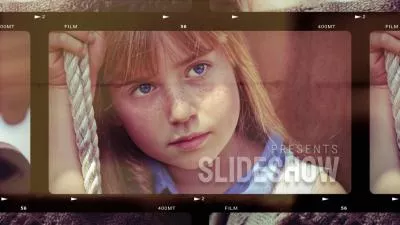




見逃さない:iMovieでアスペクト比を変更する方法 「iMovie 9:16を含む」>
Part 1 iPhoneとiPadでiMovieのテキストを移動する方法
iPadOSやiOSのiMovieでテキストを移動したいですか?iPhoneやiPadでのテキスト移動は簡単で操作できます。テキストボックスをタッチして、動画の好きな位置にドラッグするだけでできます。この機能を使えば、動画内のテキストオーバーレイ、タイトルカード、キャプションを再配置できます。以下の簡単なステップを確認して、iPhoneとiPadのiMovieでテキストを移動しましょう。
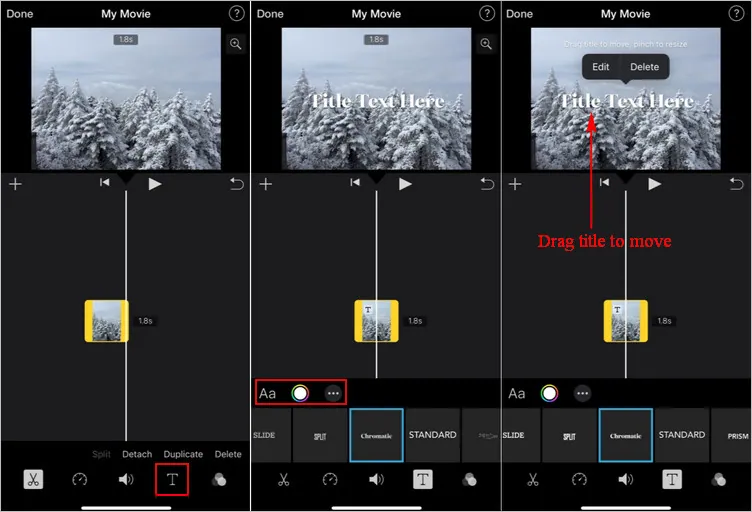
iPhoneのiMovieでテキストを移動
Part 2 MacでiMovieのテキストを移動する方法
iPadOSやiOSのiMovieでテキストを移動したい場合は、上記のステップに従って、動画の好きな位置にテキストを再配置できます。しかし、MacでiMovieのテキストを移動するにはどうすればいいのでしょうか?
残念ながら、テキストの移動は現在、iPhoneとiPadだけで可能です。ですので、MacBookで作業している場合、動画内のテキストの位置を変更することはできません。テキストを動画の中で表示させる正確なタイミングを移動することしかできません。例えば、クリップの最初から最後へ移動させるといった具合です。タイムライン内のテキストオーバーレイをクリックし、左または右にドラッグして、テキストが表示される正確な時間を調整するだけです。
MacのiMovieではテキストを画面上で移動する方法がないため、テキストをより細かく調整できる強力なオンラインiMovie代替ツールであるFlexClipを使って動画を編集することをおすすめします。
FlexClipを使えば、動画内でテキストを自由に移動できるだけでなく、複数のテキストを追加したり、テキストの表示時間を調整したり、さまざまなモーション効果でテキストをアニメーションさせたりするなど、プロジェクトをより魅力的にするためのオプションが豊富にあります。
Part 3 iMovieの代わり‐FlexClipでテキストを移動する方法
FlexClipを使えば、テキストオーバーレイ、タイトルカード、ローワーサード、キャプションなどを簡単に再配置できます。以下のステップに従って、Macで動画内のテキストを移動し、好きな位置に配置しましょう。
Step 1 iMovie動画/プロジェクトをアップロード
上の「今すぐ試す」ボタンをクリックして、FlexClipの動画編集ツールに直接アクセスするか、動画のインスピレーションとなる豊富なテンプレートを確認できます。
メディアセクションに移動して動画素材をインポートします。コンピュータまたはモバイルデバイスから動画をインポートすることができます。その後、素材をタイムラインに適用し、トリミング、分割、動画の中間をカット、回転などの簡単な編集を行います。
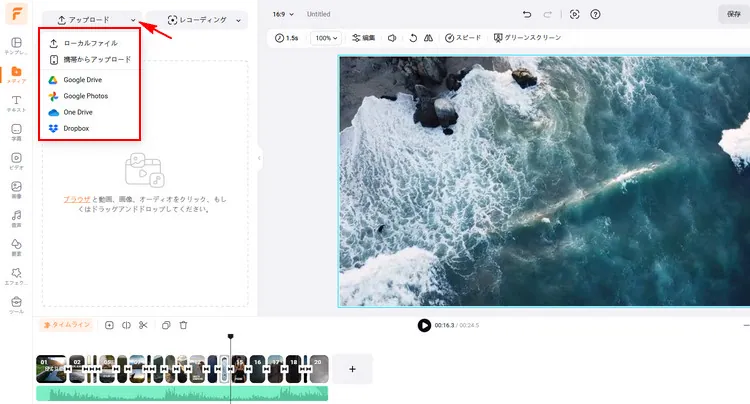
iMovieの代替ツールでテキストを移動‐アップロード
Step 2 テキストを追加して入力
素材の準備ができたら、テキストタブに移動し、テキスト効果を選択して、テキストボックスをダブルクリックして言葉を入力します。その後、スタイル、フォント、色、サイズに応じてテキストをカスタマイズします。
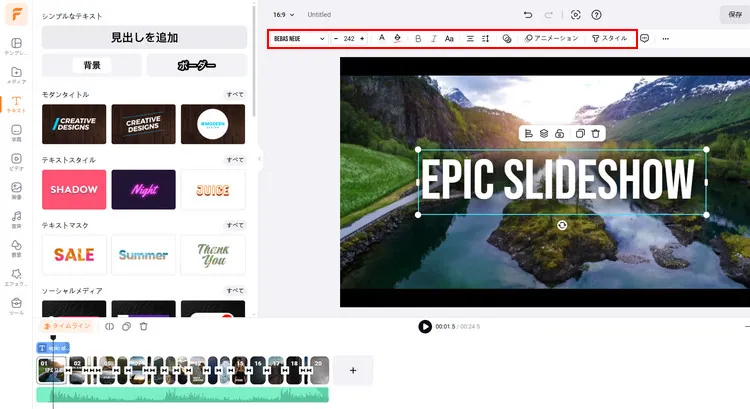
iMovieの代替ツールでテキストを移動‐テキストを追加
Step 3 動画内でテキストを自由に移動
これで、テキストを自由に移動させ、テキストが表示されるタイミングや画面上の位置を決めることができます。
テキストを画面上で移動するには、テキストボックスを選択し、画面の好きな位置にドラッグするだけです。また、クリップの始まりから終わりへテキストを移動させ、タイムラインでテキストオーバーレイを左または右にドラッグして、希望の位置に調整することもできます。
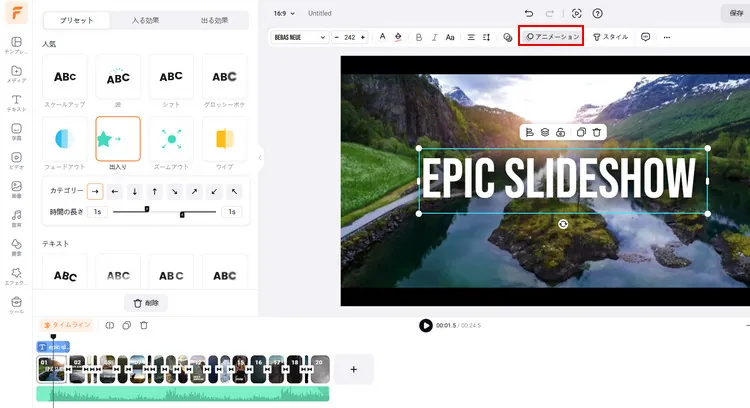
iMovieの代替ツールでテキストを移動‐テキストを自由に配置
編集ツールで、FlexClipのツールを使って動画に対して加工編集も行うことができます。
- 動画にバックグラウンドミュージックを追加する;
- 動画にトランジション効果やフィルターを追加する;
- ウォーターマーク、オーバーレイ、ボイスオーバーを追加する;
動画の編集方法が思いつかないですか?今すぐFlexClipの素敵なテンプレートをチェックして、インスピレーションを得ましょう。
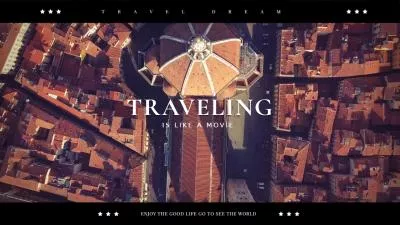

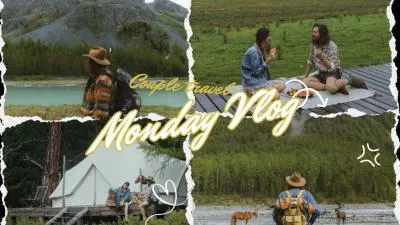

最後に
以上が、Mac、iPhone、iPadでiMovieのテキストを移動する方法です。上記のチュートリアルを参考にして、iMovieプロジェクト内でテキストやタイトルを簡単に移動・再配置できます。ちなみに、FlexClipは強力な動画編集・制作ツールで、素晴らしい動画を簡単に作成するのに役立ちます。ぜひ試してみてください!


