编辑视频不一定是复杂的!有时,我们只需要快速裁剪视频,保留其中的精华片段;有时,我们只需要剪掉一些停顿,或者缩短视频然后发布到社交媒体。无论裁剪视频的目的是什么,一款好的视频剪辑工具都能为您提供最好的解决办法。在这篇文章中,我们要向您介绍两种轻松在 Windows 10 裁剪视频的方式,一种是使用 Windows 10 的内置视频剪辑软件,一种是一款线上视频剪辑软件。我们现在就开始吧!
相关阅读:裁剪 MP4 视频最好用的四款工具「Windows 10」>>
如何使用 Photos 在 Windows 10 裁剪视频
「照片」是 Windows 系统自带的工具,无论是查看还是编辑图片/视频都非常方便。如果您不想安装新的视频编辑工具的话,那么使用「照片」裁剪视频也是非常好的选择。现在,我们就一起看看如何使用「照片」裁剪视频并保存为 MP4 吧!
步骤 1:打开「照片」软件
在电脑上找到想要裁剪的视频,右键单击视频,选择通过「照片」打开视频。
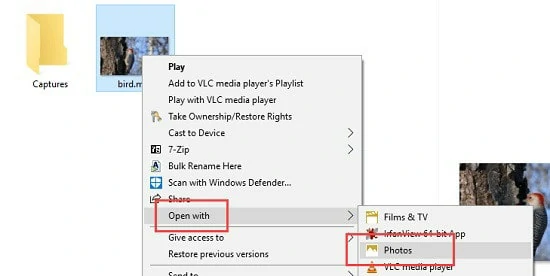
用「照片」打开视频
步骤 2:调整设置
视频加载好之后,点击视频,在菜单中选择「编辑 & 创建」>「裁剪」。
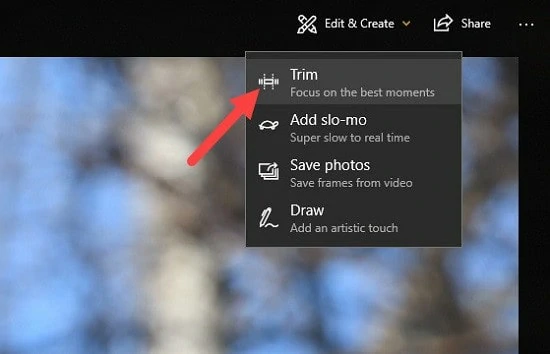
找到裁剪按钮
步骤 3:选择裁剪内容
拖动滑杆左右移动,选择需要留下来的视频内容。只有两个滑杆之间的部分会被保存。
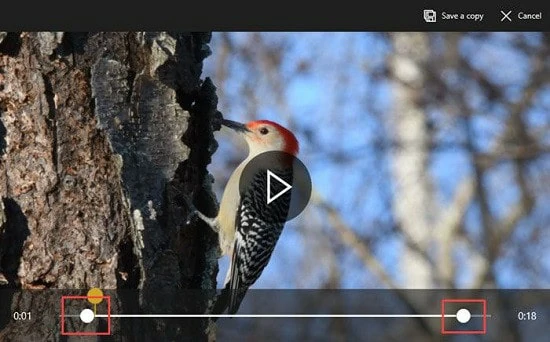
选择裁剪的内容
步骤 4:裁剪视频
选择好裁剪的内容之后,点击「另存为副本」。这部分内容会保存为一个新的视频档,名字的结尾为 _Trim。当然,您也可以根据自己的喜好重命名。
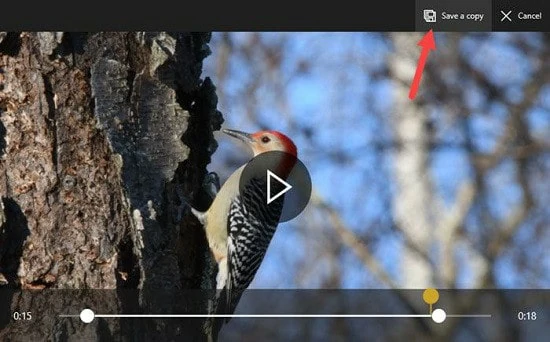
裁剪并保存视频
虽然「照片」提供一些基础的功能,但是在视频编辑方面仍有许多不足之处:
因此,为了确保流畅的视频剪辑体验,我们推荐使用另一款视频剪辑软件。这款软件功能强大,您可以轻松修剪、剪切、分割和裁剪视频,且不会造成任何画质损失,也不需要下载安装软件。此外,您还可以使用高级编辑功能,让视频更有创意、更加亮眼!让我们开始吧!
如何使用线上视频剪辑工具轻松裁剪视频
FlexClip是一款非常好用的线上视频编辑软件,提供时间线编辑模式,让您能轻松修剪、剪切、裁剪和分割所有常见格式的视频,且不会损失原始画质。无论您是新手还是专业人士,都能轻松的剪出需要的视频内容。同时,剪出来的片段还可以无缝合并,实现流畅地播放,无论视频长度如何。此外,FlexClip 还支持自定义帧速率、分辨率和输出质量,可完美满足您的需求。
更重要的是,FlexClip 能提供的远不止是基础的剪切功能!它还有大量强大的AI 工具、丰富的媒体资源、专业设计的模板以及简洁直观的编辑界面。将原始的视频转换成精彩的视频创作简直易如反掌!准备好释放创造力了吗?现在就开始了解如何使用 FlexClip 裁剪视频吧!
点击「裁剪视频」按钮进入编辑页面。打开「媒体」,从电脑或手机上传需要裁剪的视频。
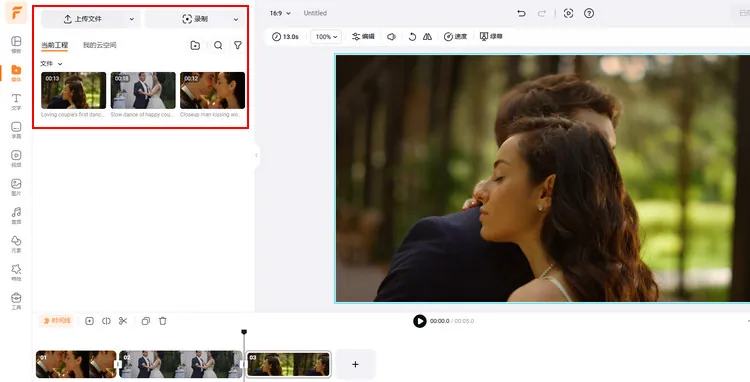
上传视频
将视频添加到时间线。然后,点击时间线上方的「裁剪」按钮进入裁剪模式。接下来,拖动滑块向左/右移动,选择需要保留的视频内容。同时,您还可以使用「分割」按钮辅助裁剪视频。
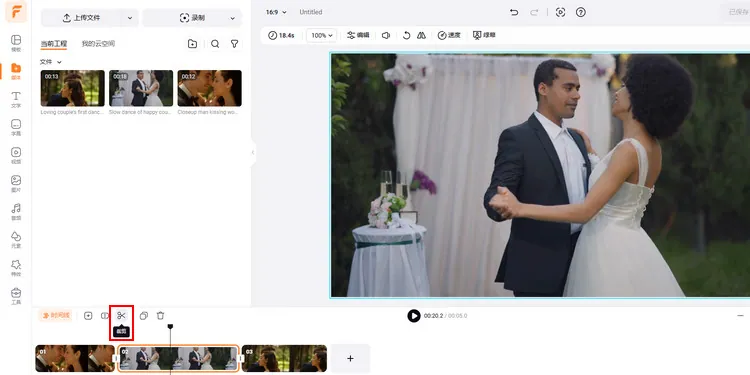
裁剪视频
裁剪完成后,可以使用其它功能进一步美化视频,像是添加文字、滤镜、背景音乐、遮罩特效等等。想要添加更多创意的话,还可以使用 AI 工具,比如文字转语音、AI 音乐、AI 移除人声等等。毫不夸张地说,FlexClip 可以轻松将您的想法变为现实!
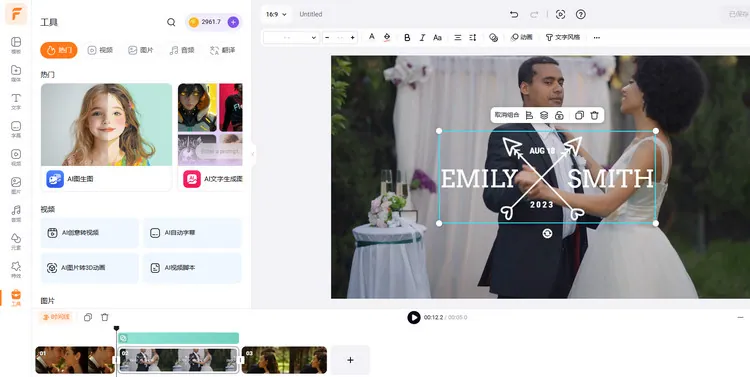
添加文字
编辑完成后,点击「输出」按钮就可以下载并保存视频了。输出成功之后,也可以一键分享到社交媒体哦!
常见问题
有的。除了「照片」,Windows 10还有一些自带的微软视频编辑工具,像是 Clipchamp(可在 Windows 10 下载)和 Windows Movie Maker(已经停止更新了,但或许还能用)。
FlexClip 为您提供了最简单的方法来修剪、剪切、裁剪和分割视频。只需要打开编辑页面,上传视频并添加到时间线上,然后就能直接裁剪视频并输出无质损视频了。超简单的!


